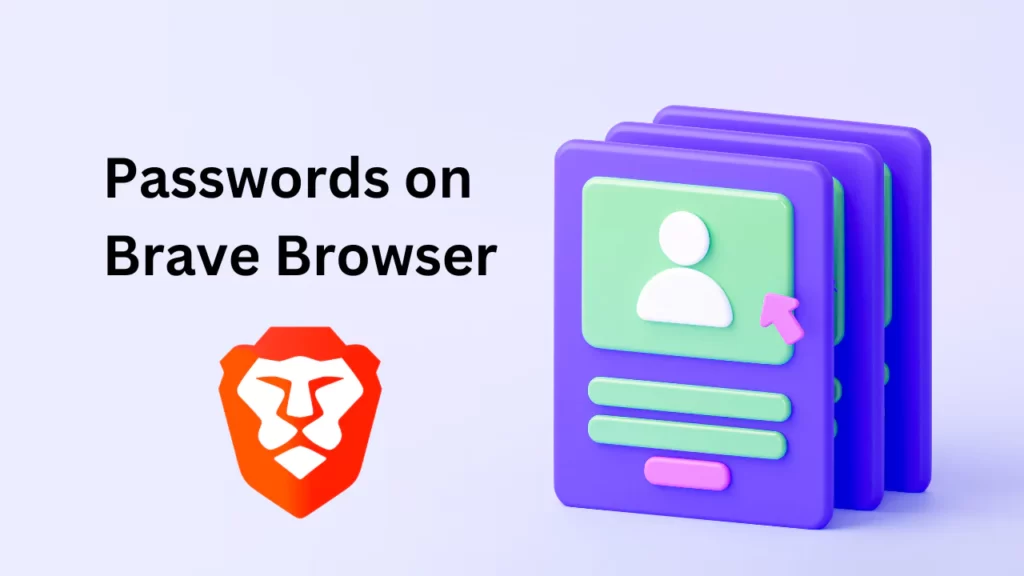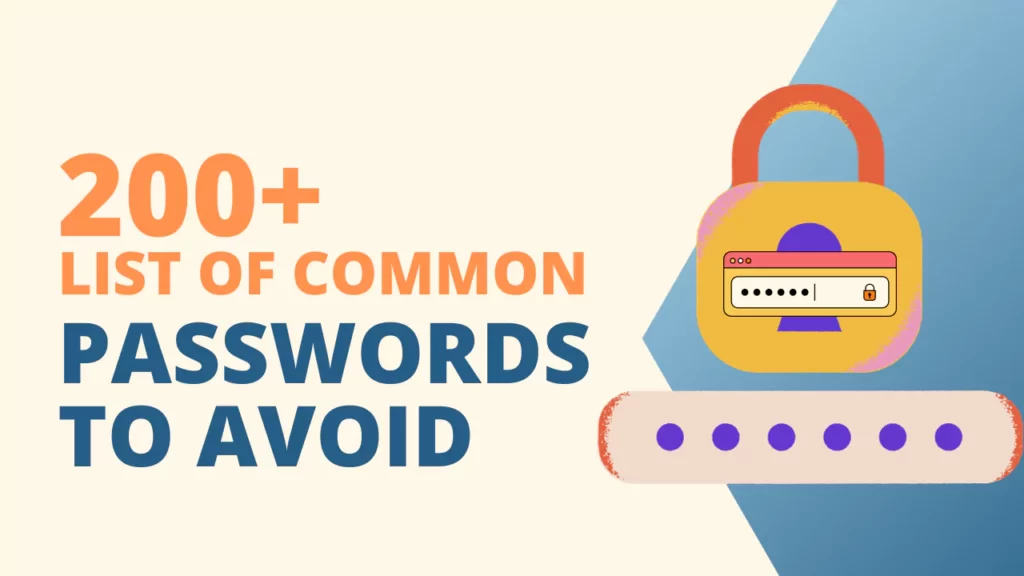When you visit any website on Chrome and you sign up for the first time, Google Chrome asks you to save the login info or not.
If you hit “Save” then you get to add to the inbuilt password manager—Google Password Manager.
After that when you visit the same website on the Chrome browser you autofill the email and password and you just have to click login to log in to the website.
It sounds much more convenient but it can lead to data breaches or raise security concerns.
Instead, you can use other powerful and best password manager applications to do the same thing and get yourself more secure.
In this article, we will see how you can view the saved password in Chrome, on mobile devices, how you can remove and export passwords from Google Password Manager, and some better password managers to use.
How to view saved passwords in Chrome
On Chrome, you can easily see the saved password. Follow the instructions to view passwords.
Step-1: On Chrome browser click on the three-dot bar
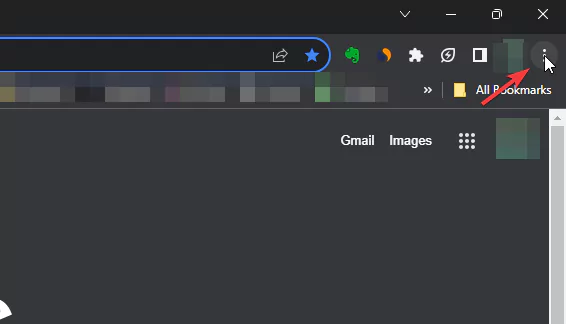
Step-2: Click on “Google Password Manager”.
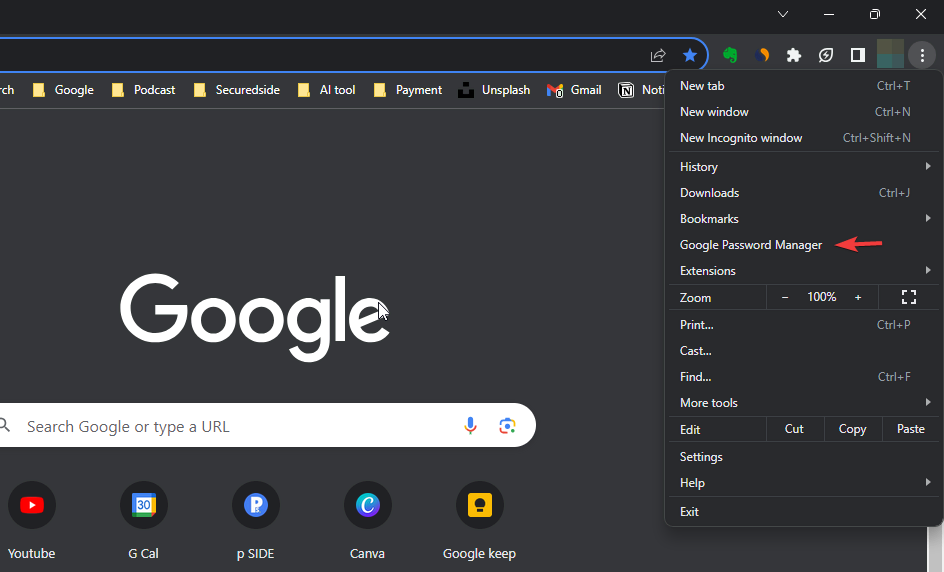
Step-3: Now you will have all the saved passwords. If you want to see the passwords then click on any website and then it will ask you to enter your system password.
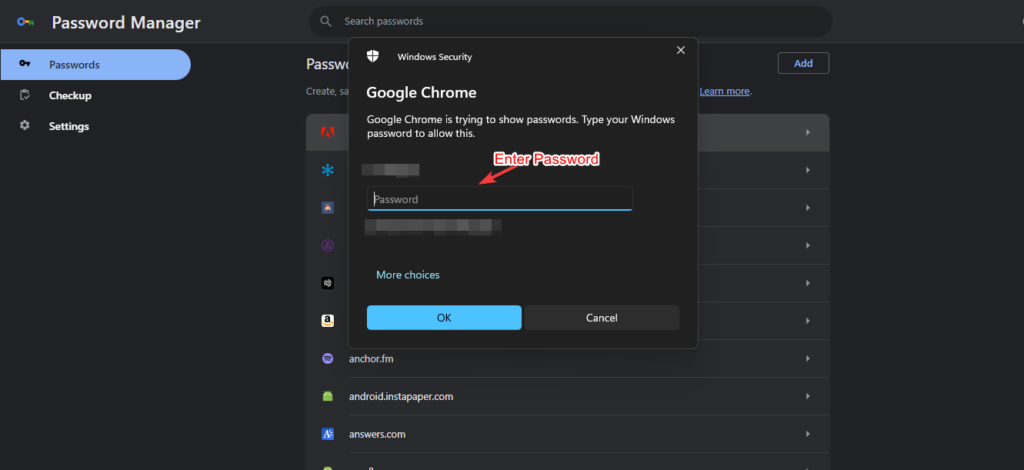
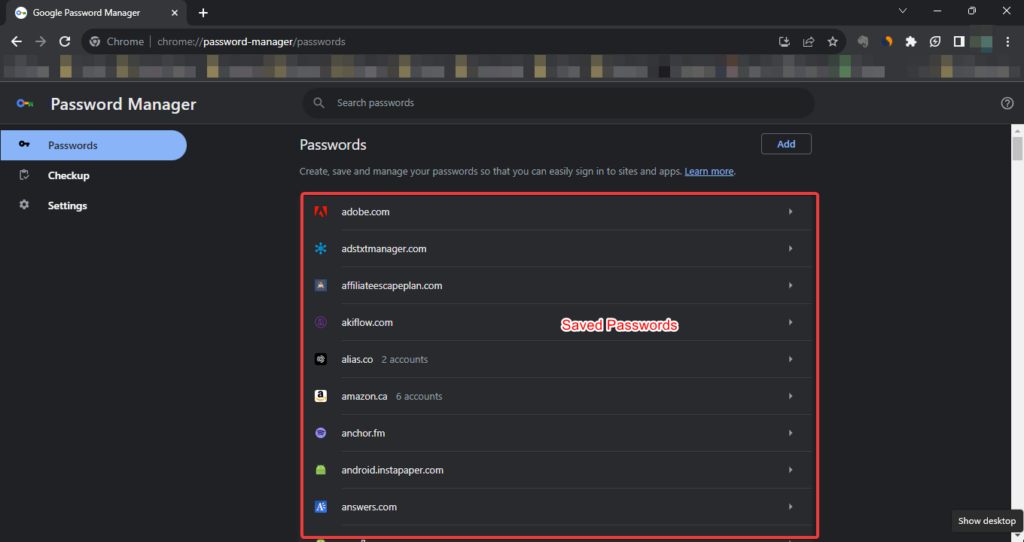
Step-4: Fill in the password and you will get to know your password.
Here you can see, edit, copy, and delete your password.
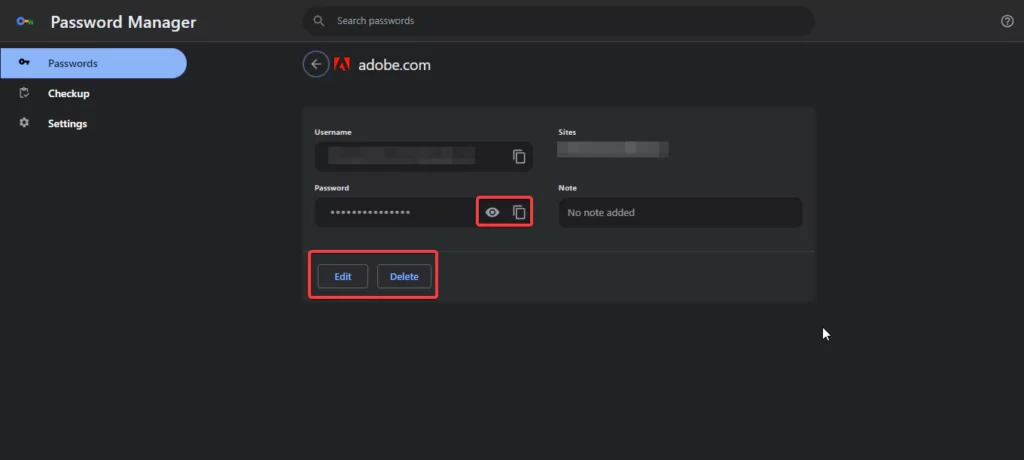
How to view passwords saved in Chrome on Mobile
You can also see your passwords on your mobile whether it’s iOS or Android. Follow the instructions to see the saved passwords. It’s the same on both devices.
Step-1: On mobile, click on the three-dot bar.
Step-2: Click on “Password Manager”
Step-3: Then you will see all saved passwords click on any of those and you will asked to enter your system password or fingerprint.
Step-4: After that, you will see the username and password. This is where you can copy, edit, and delete your password.
How to remove saved passwords From Chrome
You can simply remove your saved passwords from Chrome and some other advanced password manager to get more security. To remove all your saved passwords follow this instruction.
Step-1: Click on three dots and go to settings.
Step-2: On the right-hand bar, go to “Privacy and security” and click on “Clear browsing history”
Step-3: You will see a window popup to clear history and on the last, you can see an option to clear your passwords. Select this to clear all your saved passwords.
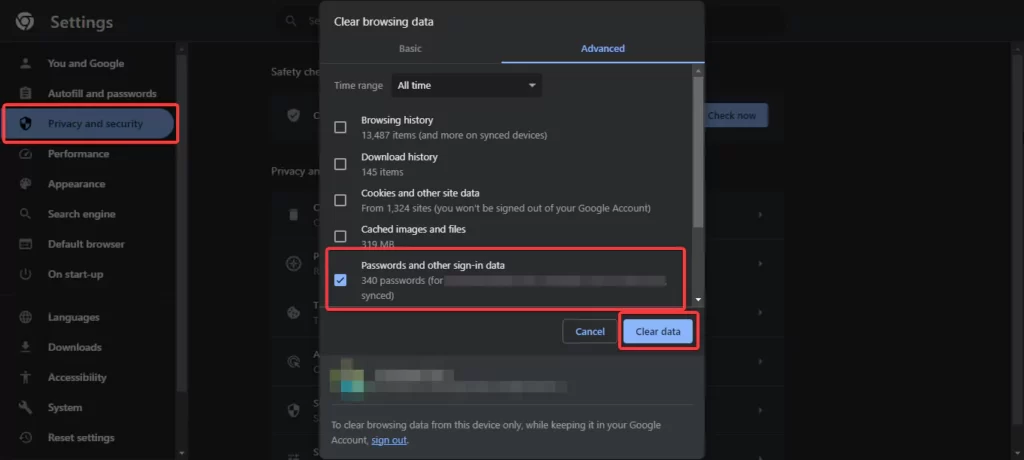
Note: if you don’t want to clear your browser history for some reason then deselect all these options and keep the last option tick to delete all your passwords.
PS: You can go to “clear browsing history” directly with this shortcut—ctrl+shift+delete
Things to remember and avoid when saving passwords on Chrome
There are many things you should look at while entering your passwords or saving your passwords on Chrome.
1- Avoid using weak or common passwords
Many people—in a hurry to enter a website then quickly sign up to the website and make the common mistake of using common, weak, or previously used passwords.
You should beware of this. While using Chrome when you enter a password, if you just right-click, there is an option to select a strong random password, you should use this instead of using some common or weak passwords.
You can use some other password generator tools to generate strong passwords. The common passwords are like “1234567890”, “QWERTY”, and “Password123”—never use these types of passwords.
Always use strong and random passwords to keep yourself secure.
2- Enable two-factor authentication
When you use the Google password manager or any other password manager always use two-factor authentication to make yourself one step ahead of your security.
3- Be aware of public computers
While using some other public computer, give yourself extra attention while using your passwords or accessing your passwords.
Public computers may have malware or viruses, which cause you to lose your login info and passwords.
4- Avaid saving passwords on shared devices
If you are using any shared devices with others, then you should not save your login information.
Even if you trust the people around you share the device with, comprises can happen sometimes and it can lead to unwanted access to your accounts.
5- Regularly update your passwords
You should this one extra step, periodically change your passwords especially your important passwords to keep yourself safe. Some password managers also have this as a feature.
6- Remove unnecessary passwords
Regularly review and remove unnecessary passwords. Remove passwords linked to accounts that you no longer use or websites that you don’t visit anymore.
7- Use a better password manager
After all these, you should use a better password manager to save all your passwords securely.
There are some apps you can consider like NordPass, Dashlane, 1Password, LastPass, and Bitwarden. They have features that can help you to store your passwords more securely.
8- Educate yourself and Stay Informed
Every day security breaches happen and you need to get updated. You you find any phishing or security-related issues on a website that you are using then take necessary actions.
You can subscribe to the newsletter to get information and guides to get yourself secured.
9- Keep your device and Chrome browser updated
Regularly update your Chrome browser and device to keep yourself secured from security patches and breaches.
Outdated software can be vulnerable and make it easier for attackers to compromise your device or browser.
10 – Don’t click unnecessary links
When you see a link on an email or the web, don’t click on it unless it’s from a trusted website or you know what you are and which website you are going to visit.
Use a better password Manager
While Chrome’s built-in Google password manager is convenient and useful, a dedicated password manager offers more advanced features and gives more advanced security to your confidential information.
Here are some of the popular and powerful password managers to look at.
- NordPass: NordPass is a popular and fully functional password manager offered by NordVPN, the popular VPN application. You can use this app to store your passwords securely.
- Dashlane: Dashlane is a popular password manager that offers many features like dark web monitoring, authenticator, password changer, and other useful features to secure your passwords.
- LastPass: LastPass is also a good option to choose to save your password with its security features like two-factor authentication and secure password sharing.
- Bitwarden: Bitwarden is an open-source password manager known for security and allows you to store your passwords, notes, and other confidential information securely
- 1Password: 1Password is also a good option to enhance your online security. It provides a secure vault where you can store all your passwords, notes, and other information encrypted to make sure the data is safe.
How to export passwords from Chrome
If you want to export your passwords saved on Google Password Manager then you download the CSV file and then you can import it to any password manager to save these passwords.
Note: After export and import work, delete the CSV file from your computer to keep secure yourself from unwanted access.
Here is how you can export all your passwords from Chrome.
Step-1: Click on three dots and go to “Google password manager”
Step-2: On the right sidebar click on settings and you will see the option to export all your saved passwords, download the file and you are good to go.
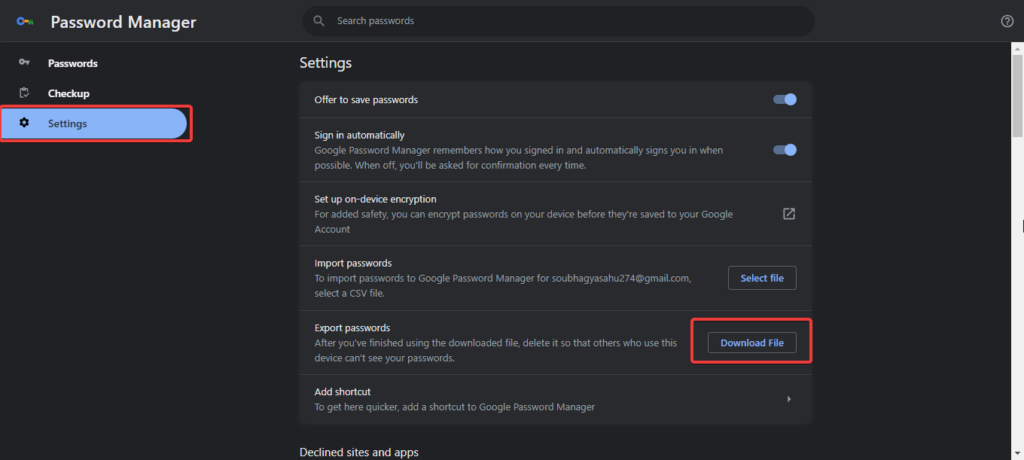
How to export passwords from Chrome to NordPass, Dashlane, 1Password, and others.
If you want to export passwords from the Chrome browser and import them to any other password manager, then you can download the CSV file and then you can import them to any password manager.
Note: After export and import work, delete the CSV file from your computer to keep secure yourself from unwanted access.
Here is how you can export all your passwords from Chrome.
Step-1: Click on the three-dot bar and go to “Password Manager”
Step-2: Then Click on “Settings”, you will see “download file”. Download the file and you are good to go.
Here are different password managers on how you can import your passwords.
- NordPass
- Dashlane
- 1Password
- LastPass
Import Passowrds from Chrome to Nordpass
Step-1: Open NordPass application or web vault
Step-2: Go to “Settings” and select “Import items”
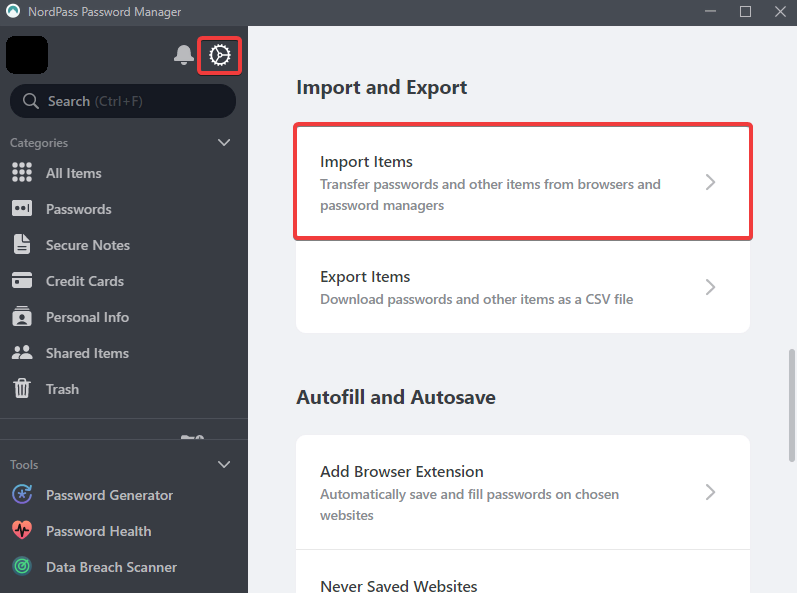
Step-3: Choose the Chrome browser or “Other” option.
Step-4: Export the CSV file and click on “Import”.
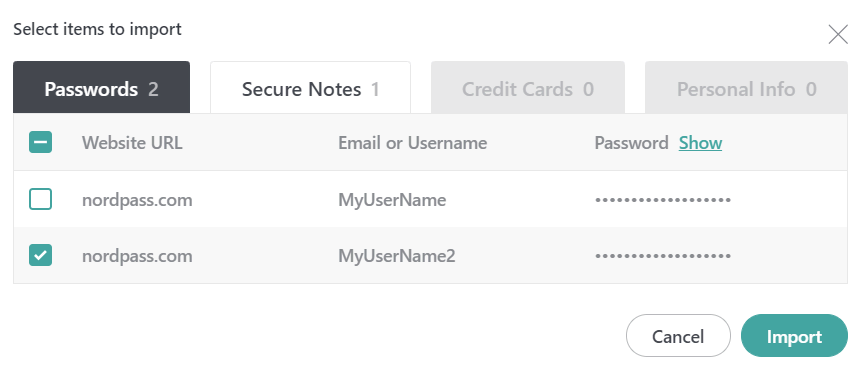
Importing passwords on the NordPass mobile app is also easy. Follow the instructions to import passwords.
Step-1: Open NordPass application.
Step-2: Go to “Menu” and click on “Import Passwords”
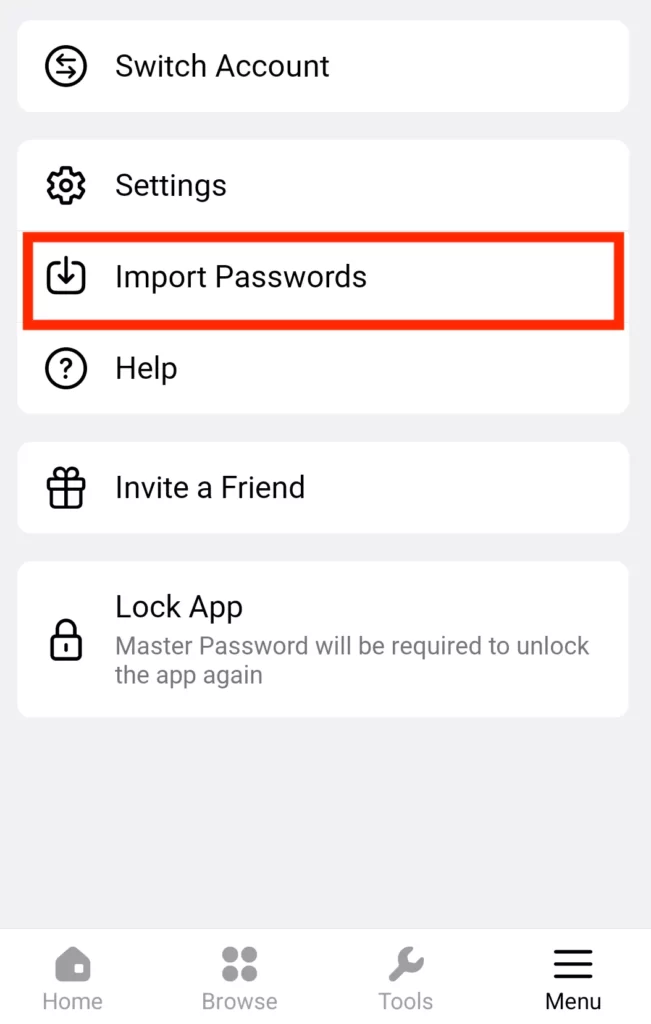
Step-3: Select the Chrome browser and follow the necessary steps.
Import Passwords from Chrome to Dashlane
Here is how you can import your password with a CSV file from Chrome to Dashlane.
Step-1: Open the Dashlane account and select “Settings” and then “Import data”.
Step-2: Select the source “Other CSV”
Step-3: Upload the CSV file and click on import to import the passwords.
Here is a video demo:
Importing on mobile also easy, follow the instructions to see how you can import on a mobile device.
Step-1: Click on “Add items” below the screen and “Logins”
Step-2: Click on “Want to import multiple logins” and select CSV files or you can choose “from chrome”.
Step-3: Click on Import items, Upload the CSV file, and Click on “Import”.
Here is a video demo:
Import Passwords from Chrome to 1Password
Here is how you can import your password with a CSV file from Chrome to 1Password.
Step-1: Open the 1Password account.
Step-2: Click on your name in the top right and choose “Import”.
Step-3: 1. Click ”A different password manager”, then click ”Continue”.
Step-4: Choose the vault or browser or CSV file you want to import your data, then click on “Continue”.
Import Passwords from Chrome to LastPass
Here is how you can import your password with a CSV file from Chrome to LastPass.
Step-1: Open your LastPass account.
Step-2: Click on the “Advance option” on the sidebar below.
Step-3: Click on the browser, or Other for CSV file.
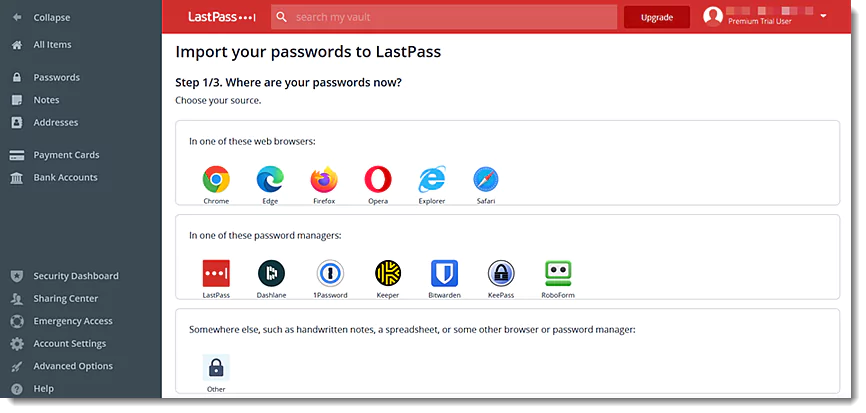
Step-4: Then it will show all your passwords and then click “Import All” options.
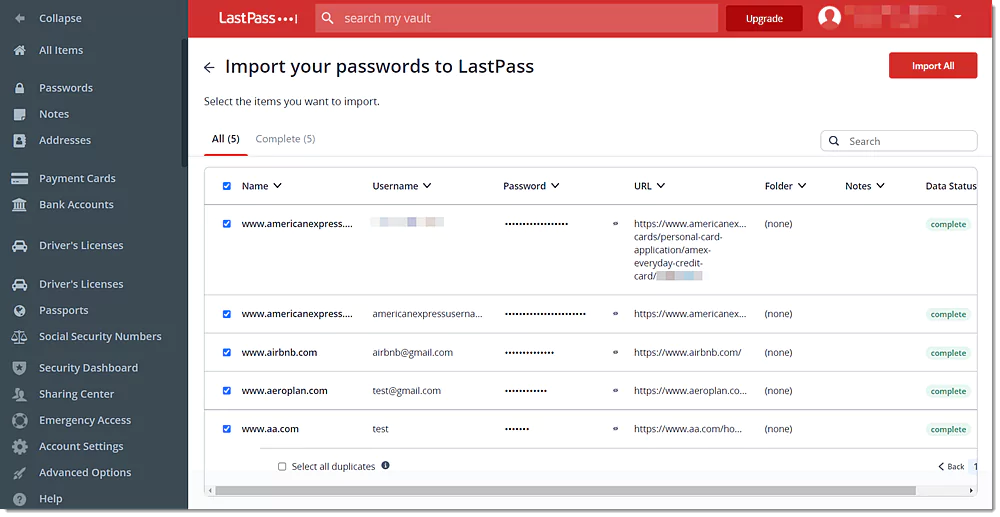
In conclusion, while Chrome offers flexible ways to save your passwords and try to keep safe your passwords, you have to be mindful of your online security.
Apply these practices that I have mentioned to keep safe yourself in the online world. If you want to have more advanced security options then consider buying and using a password manager.