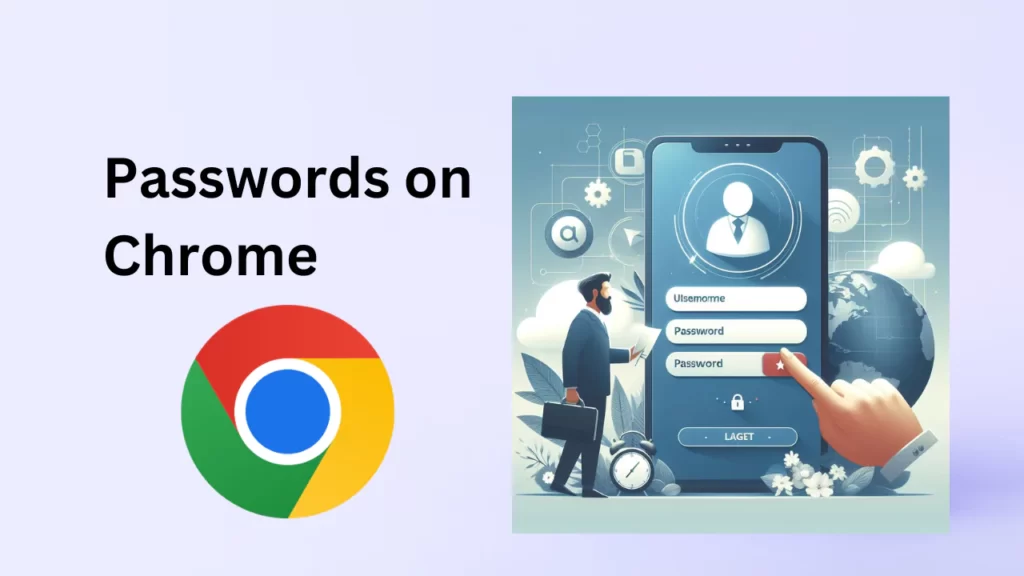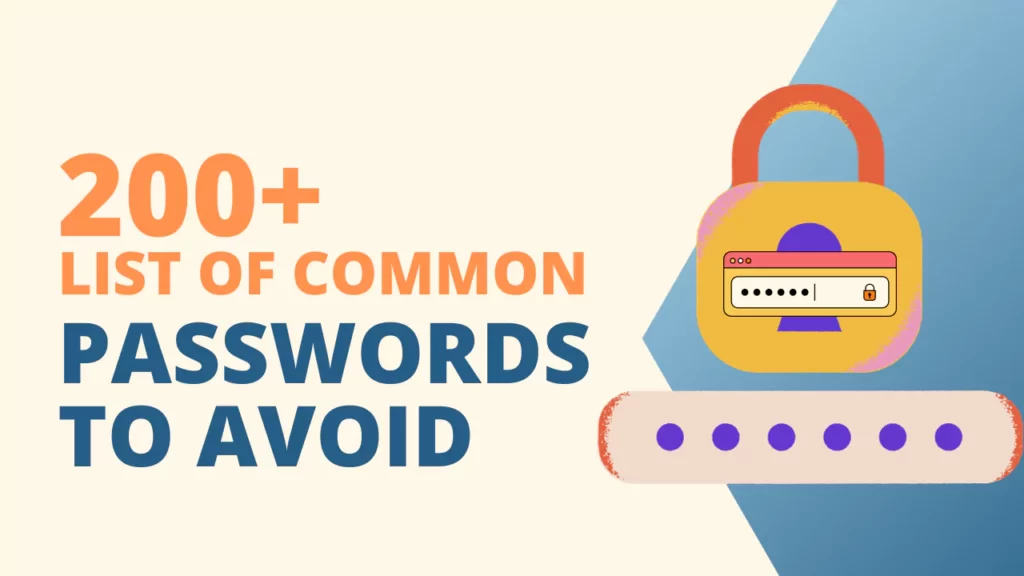When you visit any website on Brave browser and sign up for any service and website like social media websites for the first time.
The browser asks you to save the password and username or email to not forget or visit multiple times without remembering your passwords.
If you hit “Save” then the password and username will add the inbuilt Brave browser.
It sounds easy and useful but it can lead to data breaches or someone can hack your passwords or check your password without your permission.
And that’s a big concern.
The problem with the In-built browser is, it saves your passwords in the browser.
When you want to view your passwords, the person who knows your computer password can easily look at your passwords, even if you don’t them to look at them.
In this article, we will see how you can view the saved passwords in the Brave browser, on a mobile device, and how you can remove and export your password from Brave to some other password managers like Nordpass, 1Password, and Dashlane.
How to view saved passwords in Brave
On Brave, you can easily look at your saved passwords. Follow the instructions to view passwords.
Step-1: Open your brave browser and click on three bar option to access the password manager.
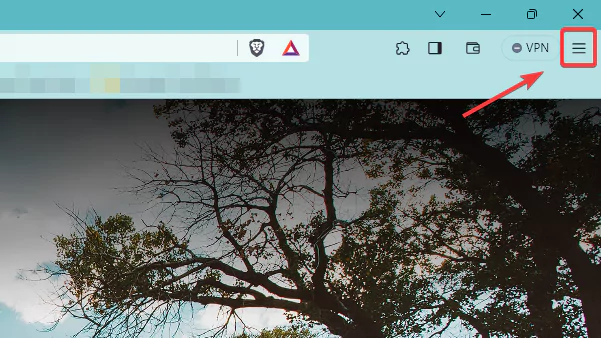
Step-2: Click on the “Password Manager” option
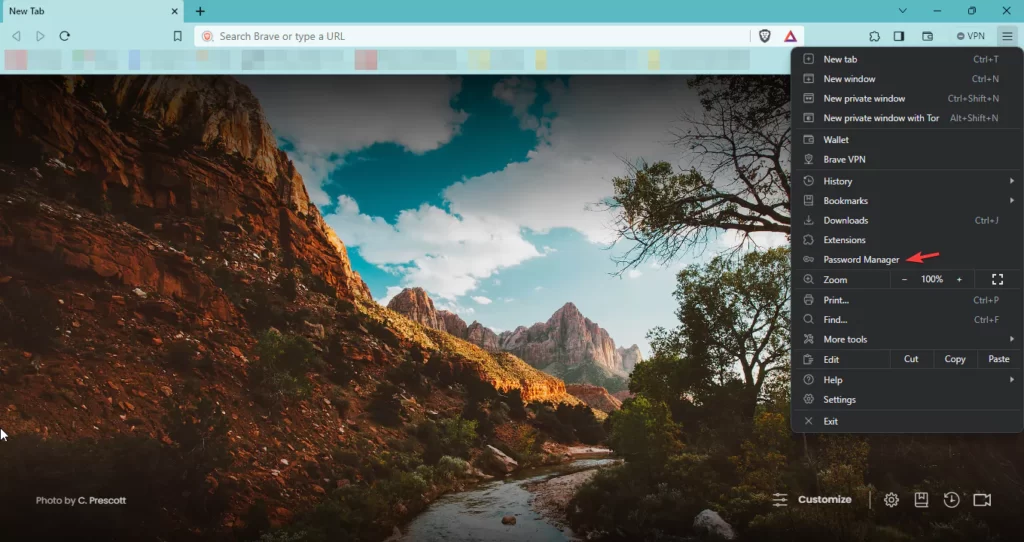
The below picture shows all the passwords in the password manager you have saved in Brave.
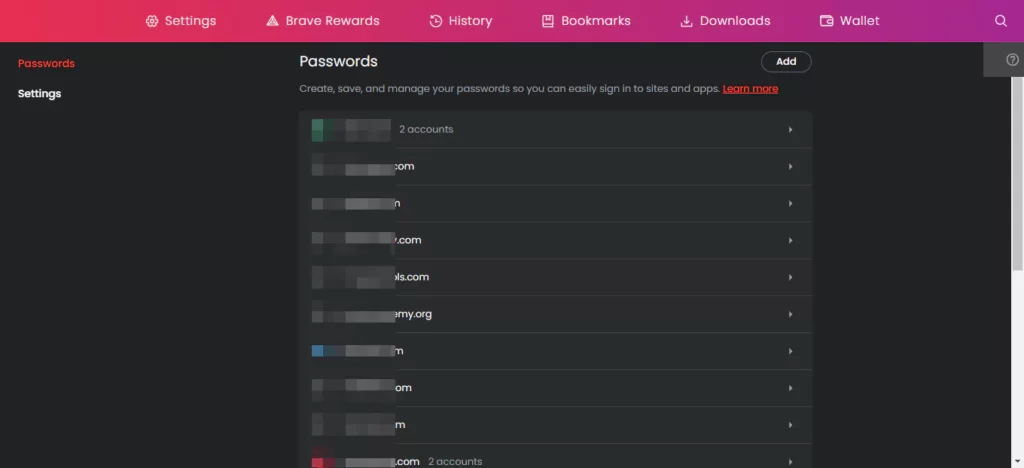
Step-3: To view passwords, enter your computer password.
💡 This is where it gets concerning! If someone you know friend or family member has your computer password then they can also see your passwords. That's not good!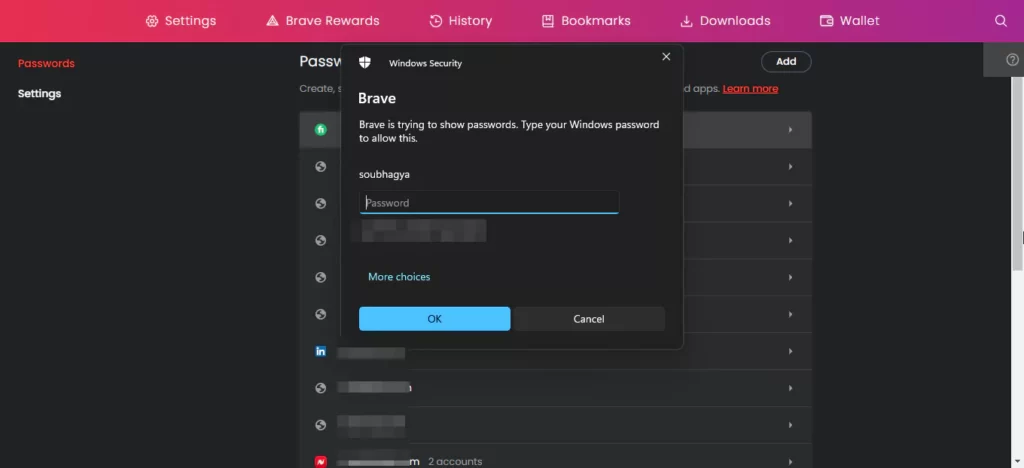
After entering the passwords of your computer you will able to see the password. You can watch, copy, edit, or delete your passwords here.
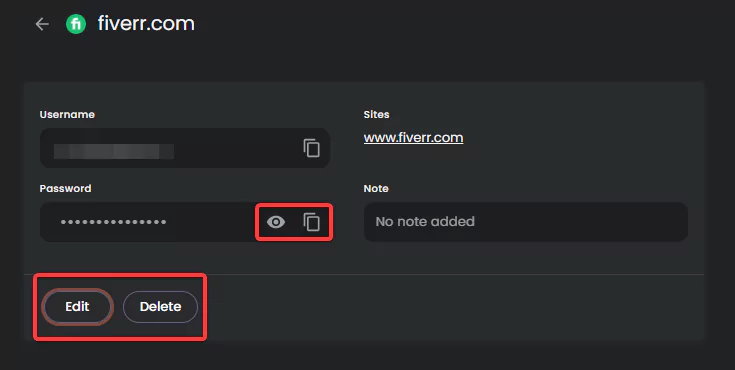
If you want to delete all the passwords saved in Brave, don’t worry we have you covered in this article. Scroll down to see.
How to view passwords saved in Brave on Mobile
You can also see saved passwords on your iOS or Android device. Follow the instructions to learn how.
Step-1: On mobile, click on the three bars like on desktop.
Step-2: Click on “Password Manager”
Step-3: Then you will able to see all the saved passwords. Click any of those and it will ask you to enter your mobile password or fingerprint.
Step-4: After that, you will able to see, copy, edit, and delete your passwords.
How to remove saved passwords From Brave
💡 First, export your passwords from the browser and then remove the passwords. You can see the tutorial below of this article.If you want to remove your passwords from Brave Browser and use some other advanced and more secure password manager, then you can follow this instruction.
Step-1: Click on “Three bar”, then click on “Settings”
Step-2: Go to “Privacy and Security” and you will option to “Clear browser history”.
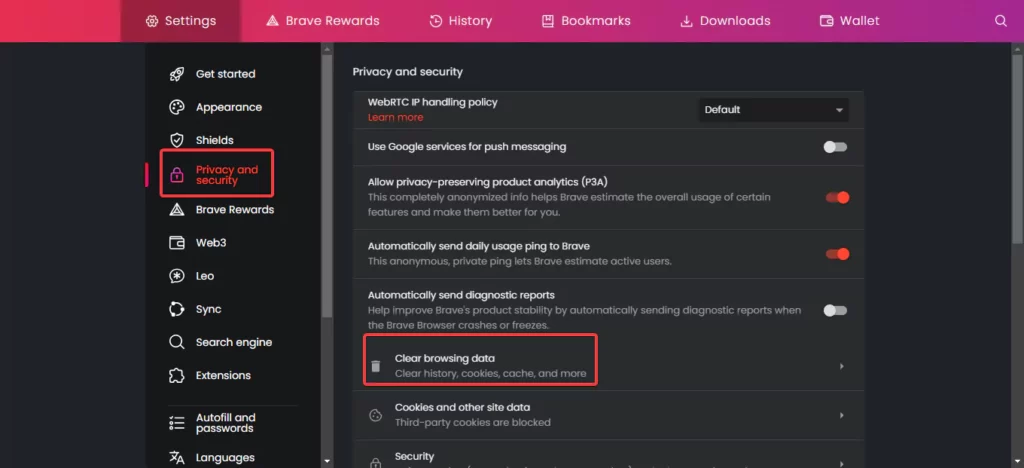
Step-3: You will see a window popup to clear history but check off all the options except passwords to delete all the passwords. (Like shown in the picture)
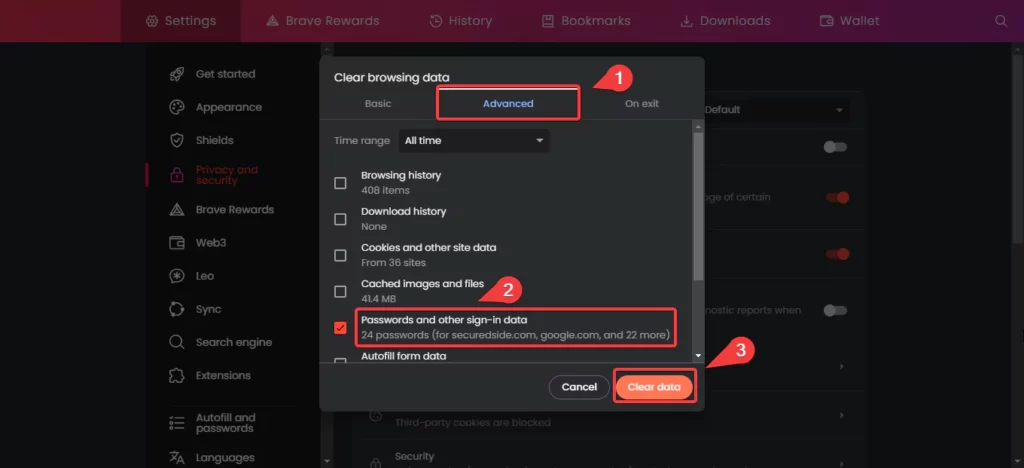
PS: You can go to “clear browsing history” directly with this shortcut—ctrl+shift+delete
Things to remember and avoid when saving passwords on Brave
If you still using Brave to save your passwords with its inbuilt password manager feature, then you should know some common practices to avoid getting hacked or compromised.
- Avoid using weak, common, or repetitive passwords.
- Enable two-factor authentication for an extra security layer.
- Don’t share your computer password with anyone.
- Avoid saving passwords on shared devices or public places like internet cafes.
- Regularly update your passwords.
- Remove unnecessary passwords.
- Use a better password manager like NordPass or Dashlane.
- Stay informed about any data branches. (You can subscribe to the newsletter to get informed.)
- Keep your device and browser updated.
- Don’t click on unnecessary links.
These are some common practices that you remember to get informed and aware of so that you will not get compromised.
Use a better password Manager
To get secure and safe, you should consider using a password manager service to keep your passwords. These password managers provide many tools and features to keep your password safe with their advanced security measures.
Here are some of the popular password managers you can look at.
- NordPass: NordPass, provided by NordVPN, a well-known VPN app, is a widely used and effective password manager. It helps you securely store your passwords.
- Dashlane: Dashlane stands out as a well-liked password manager, offering various features such as dark web monitoring, an authenticator, a password changer, and other useful tools to enhance the security of your passwords.
- LastPass: LastPass is a smart choice for saving your passwords, thanks to its security features like two-factor authentication and secure password sharing.
- Bitwarden: Bitwarden, recognized for its security features, is an open-source password manager that enables you to securely store your passwords, notes, and other confidential information.
- 1Password: Choosing 1Password is a great way to boost your online security. It offers a secure vault for storing all your passwords, notes, and other information in an encrypted form, ensuring the safety of your data.
These are the password managers you can use to save your passwords securely. Let’s look at how you can export passwords from Brave.
How to export passwords from Brave to NordPass, Dashlane, 1Password, and others.
If you want to export passwords from Brave browser and import them to any other password manager, then you can download the CSV file and then you can import them to any password manager.
Note: After export and import work, delete the CSV file from your computer to keep secure yourself from unwanted access.
Here is how you can export all your passwords from Brave.
Step-1: Click on the three-dot bar and go to “Password Manager”
Step-2: Then Click on “Settings”, you will see “download file”. Download the file and you are good to go.
Here are different password managers on how you can import your passwords.
- NordPass
- Dashlane
- 1Password
- LastPass
Import Passwords from Brave to Nordpass
Step-1: Open the NordPass application or web vault
Step-2: Go to “Settings” and select “Import items”
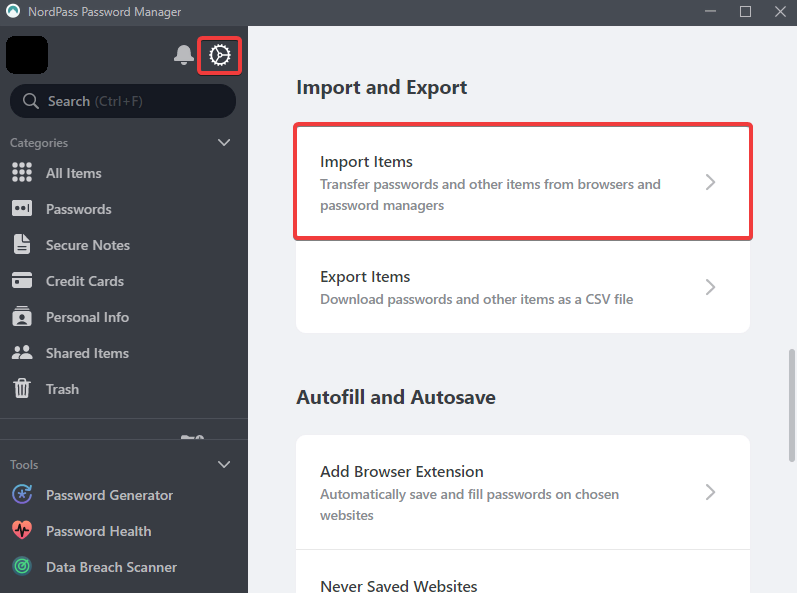
Step-3: Choose the Brave browser or “Other” option.
Step-4: Export the CSV file and click on “Import”.
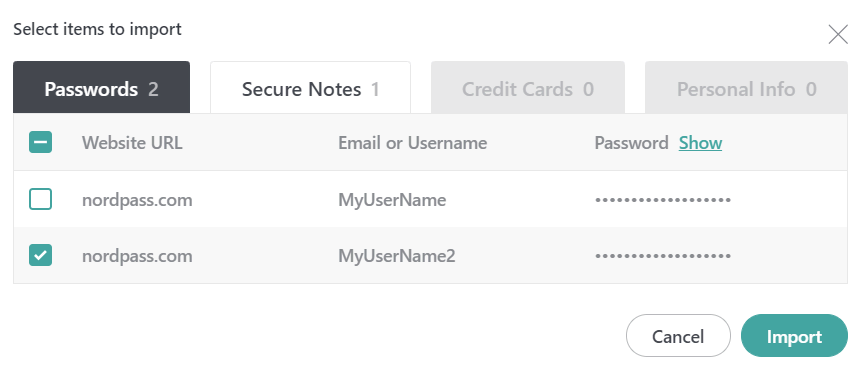
Importing passwords on the NordPass mobile app is also easy. Follow the instructions to import passwords.
Step-1: Open the NordPass application.
Step-2: Go to “Menu” and click on “Import Passwords”
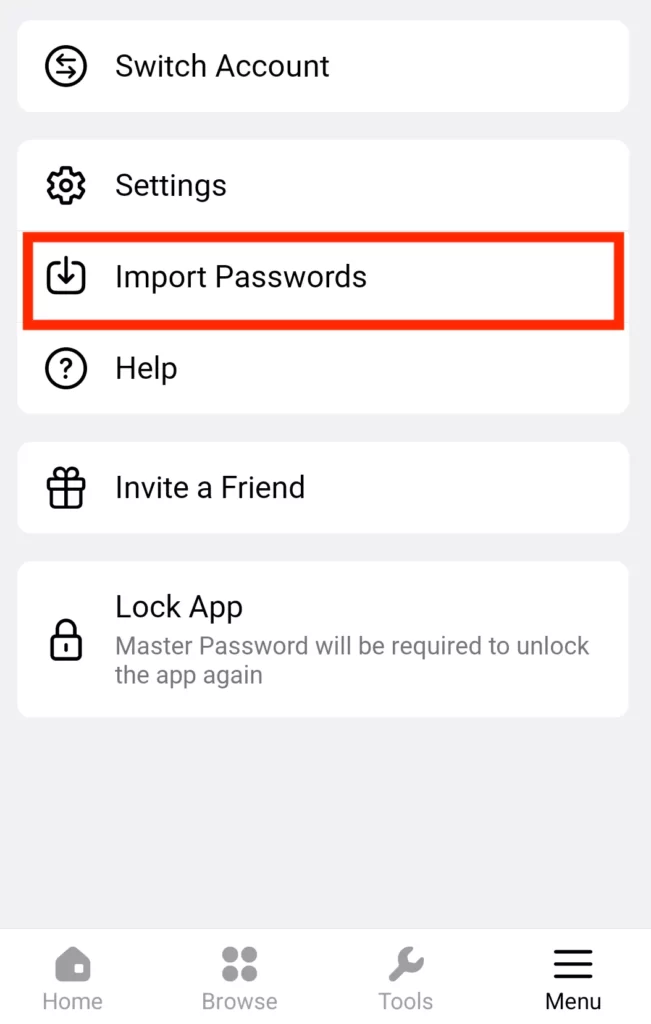
Step-3: Select the Brave browser and follow the necessary steps.
Import Passwords from Brave to Dashlane
Here is how you can import your password with a CSV file from Brave to Dashlane.
Step-1: Open the Dashlane account and select “Settings” and then “Import data”.
Step-2: Select the source “Other CSV”
Step-3: Upload the CSV file and click on import to import the passwords.
Here is a video demo:
Importing on mobile is also easy, follow the instructions to see how you can import on a mobile device.
Step-1: Click on “Add items” below the screen and “Logins”
Step-2: Click on “Want to import multiple logins” and select CSV files.
Step-3: Click on Import items, Upload the CSV file, and Click on “Import”.
Here is a video demo:
Import Passwords from Brave to 1Password
Here is how you can import your password with a CSV file from Brave to 1Password.
Step-1: Open the 1Password account.
Step-2: Click on your name in the top right and choose “Import”.
Step-3: 1. Click ”A different password manager”, then click ”Continue”.
Step-4: Choose the vault or browser or CSV file you want to import your data, then click on “Continue”.
Import Passwords from Brave to LastPass
Here is how you can import your password with a CSV file from Brave to LastPass.
Step-1: Open your LastPass account.
Step-2: Click on the “Advance option” on the sidebar below.
Step-3: Click on the browser, or Other for CSV file.
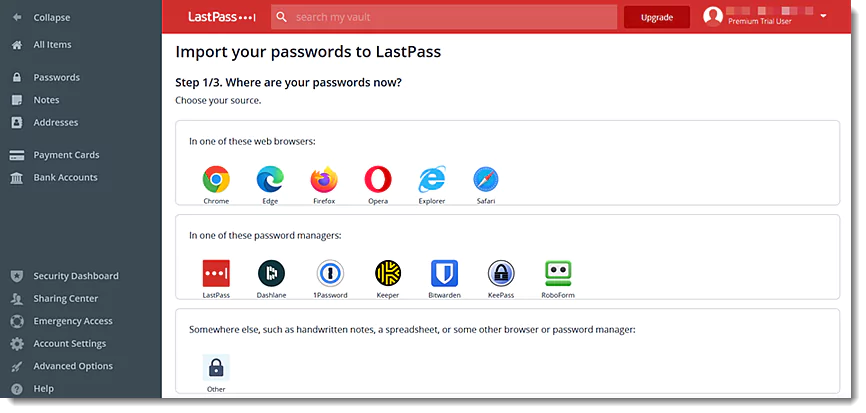
Step-4: Then it will show all your passwords and then click “Import All” options.
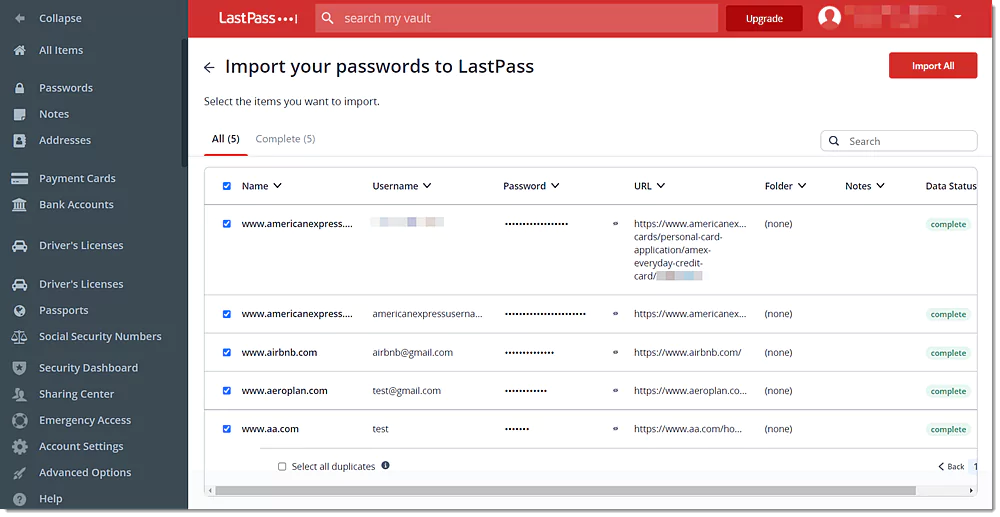
In conclusion
Brave is a privacy-focused browser and it offers many security features to browse the web safely. But it lags on saving passwords with its password manager.
You can use this tool but it will be smart to try to use a password manager to keep safe your passwords.
Apply these practices I have mentioned or the instructions I show on how you can view and delete passwords.
I also shared how you can download the password and import it to other password managers.
If you want to have more control over your passwords then consider using a password manager. Be cautious about your online privacy and security.