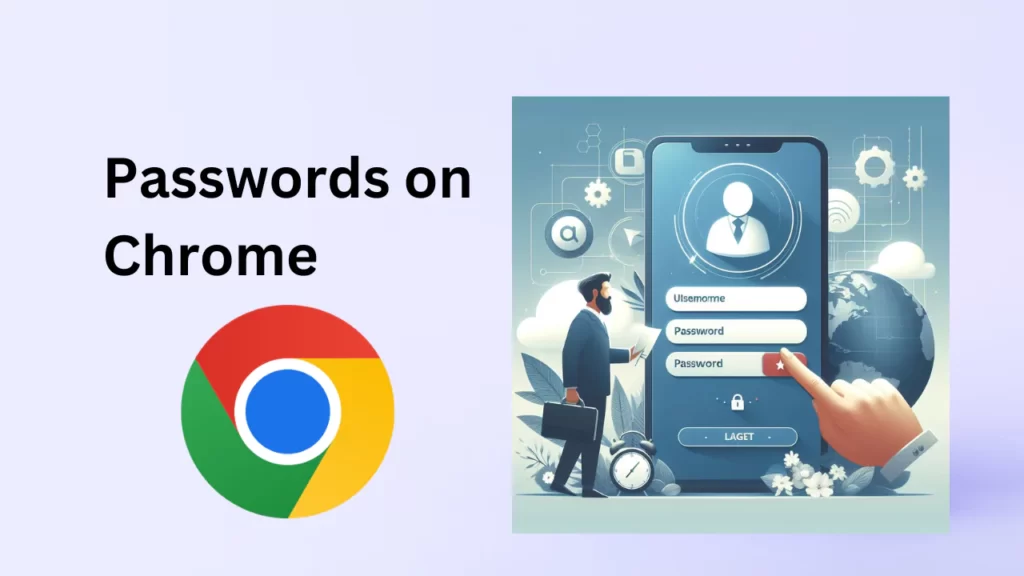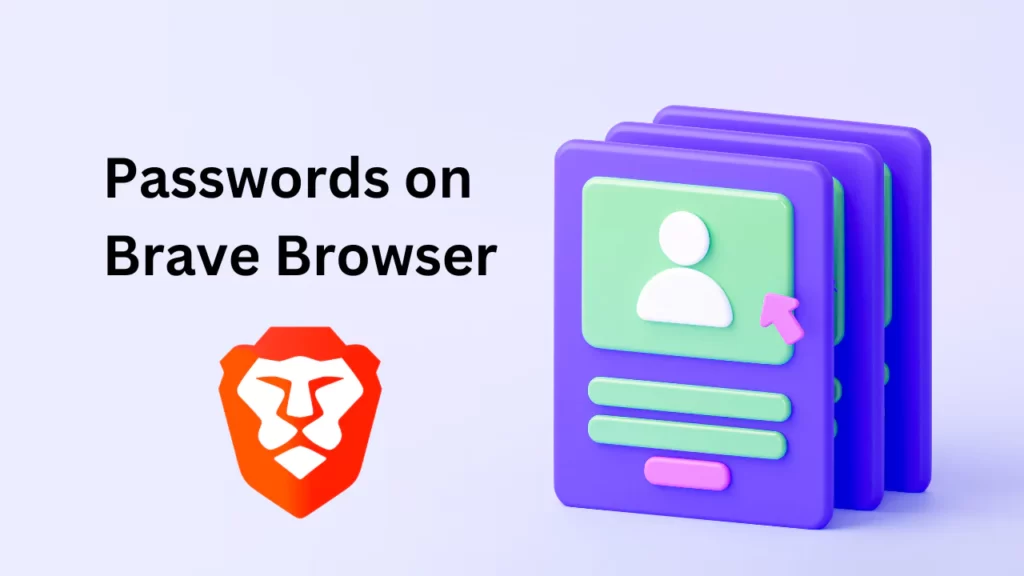Are you a Firefox user who often wonders how to access saved passwords on your browser?
Just like Chrome, Firefox offers a built-in password manager that can make your online experience more convenient.
In this article, we’ll explore how to view, manage, and secure your saved passwords in Firefox.
Follow along for step-by-step instructions and essential tips to enhance your online security.
How to View Saved Passwords in Firefox
Firefox makes it easy to view your saved passwords. Here’s a simple guide to revealing your passwords:
Step-1: Open your Firefox browser and click on the three horizontal lines in the top-right corner.
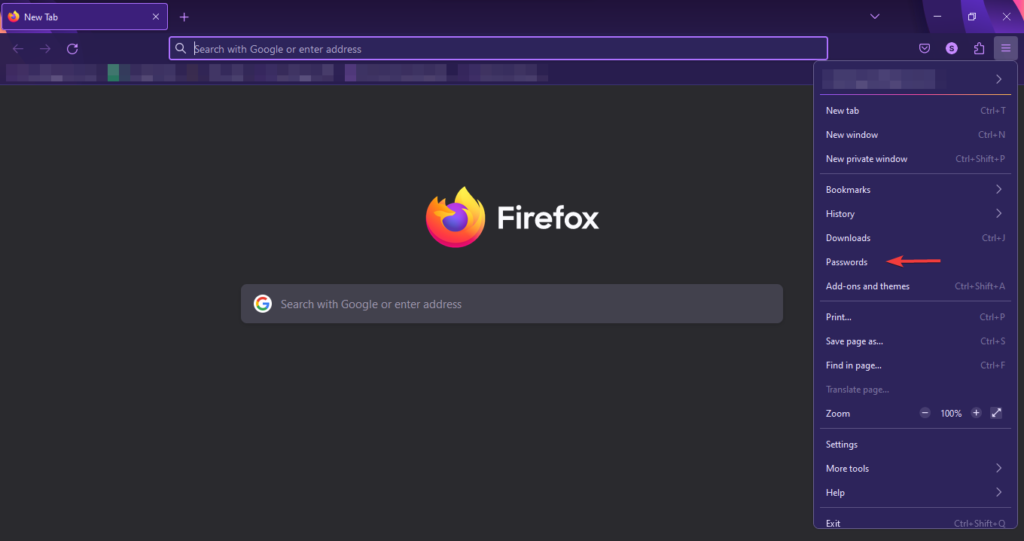
Step-2: Select “Passwords”
Step-3: You’ll see a list of all saved passwords. Click on a specific website to reveal the username and password.
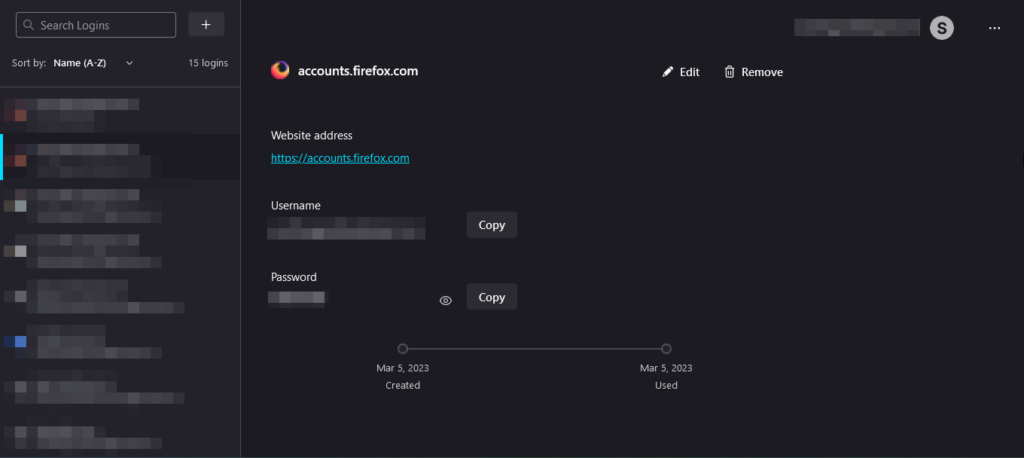
Step-4: To manage your passwords, you can view edit, remove, or update them accordingly.
How to Remove Saved Passwords From Firefox
If you wish to enhance your security by removing saved passwords from Firefox, follow these steps:
Step-1: Open the Firefox menu and go to “Passwords”
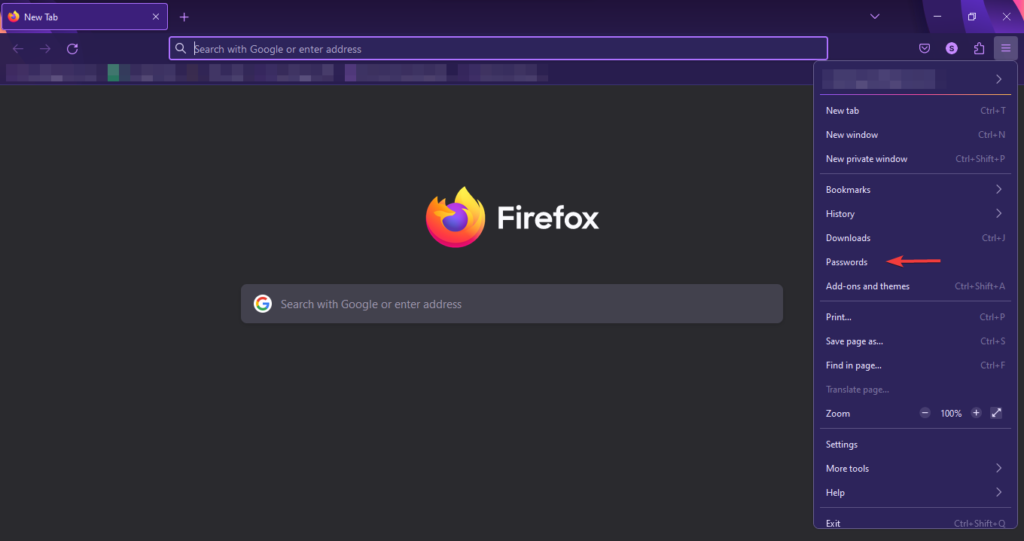
Step-2: Go to settings and click on “Remove all Logins”
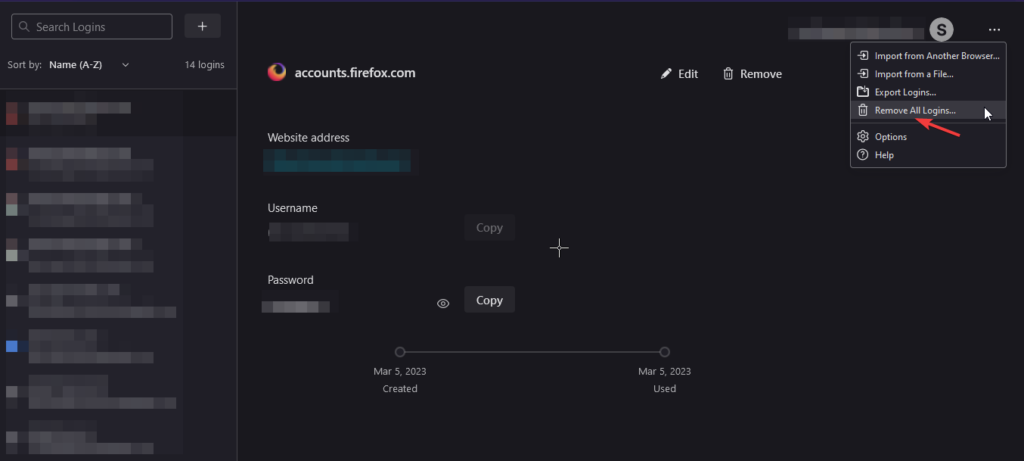
Step-3: Click on checkbox and click on “Remove All” to remove all passwords from firefox.
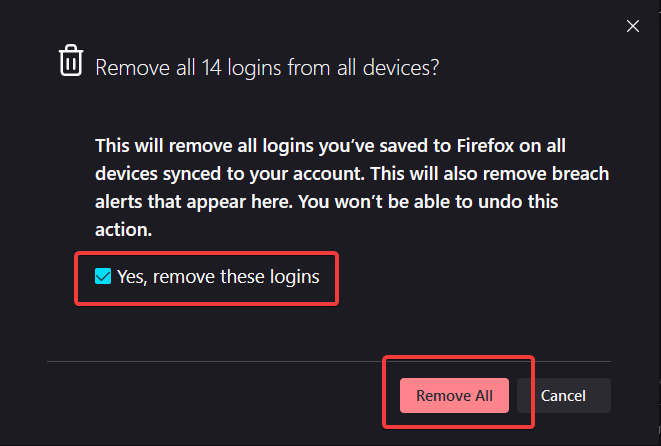
Things to Remember and Avoid When Saving Passwords on Firefox
Just like with Chrome, there are crucial considerations when saving passwords on Firefox:
- Avoid weak passwords: Don’t use common or easily guessable passwords. Use Firefox’s built-in password generator for stronger, more secure options.
- Enable two-factor authentication: Add an extra layer of security by enabling two-factor authentication for your Firefox account.
- Exercise caution on public computers: Be vigilant when accessing passwords on public computers, as they may pose security risks.
- Avoid saving passwords on shared devices: For shared devices, refrain from saving login information to prevent unwanted access.
- Regularly update passwords: Periodically change your passwords, especially for crucial accounts, to boost your security.
- Use a reliable password manager: Consider using dedicated password managers like NordPass, Dashlane, 1Password, LastPass, or Bitwarden for advanced security features.
How to Export Passwords from Firefox
If you want to export your passwords from Firefox for added convenience, here’s how you can do it:
Step-1: Open the Firefox menu and go to “Passwords”
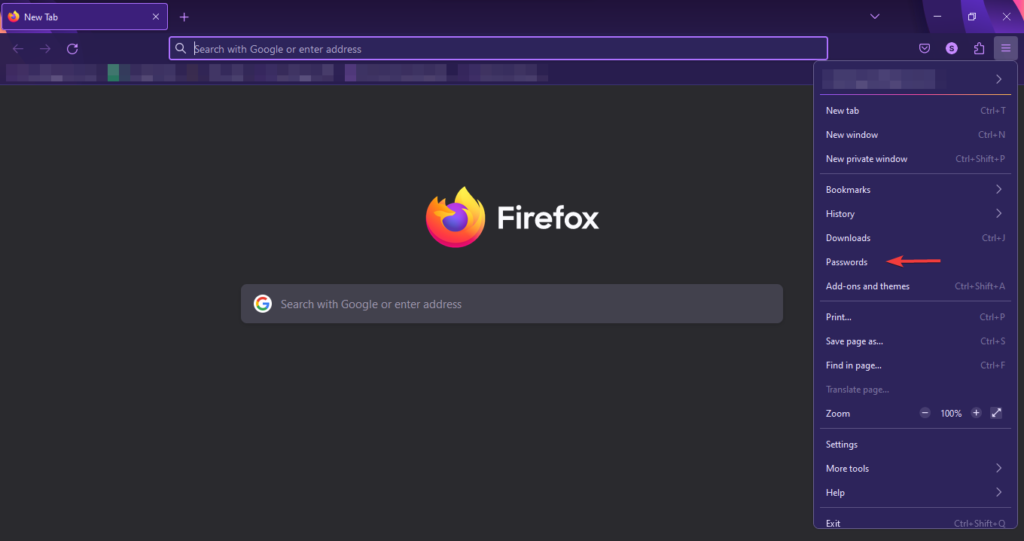
Step-2: Go to three dots and click on “Export Logins”
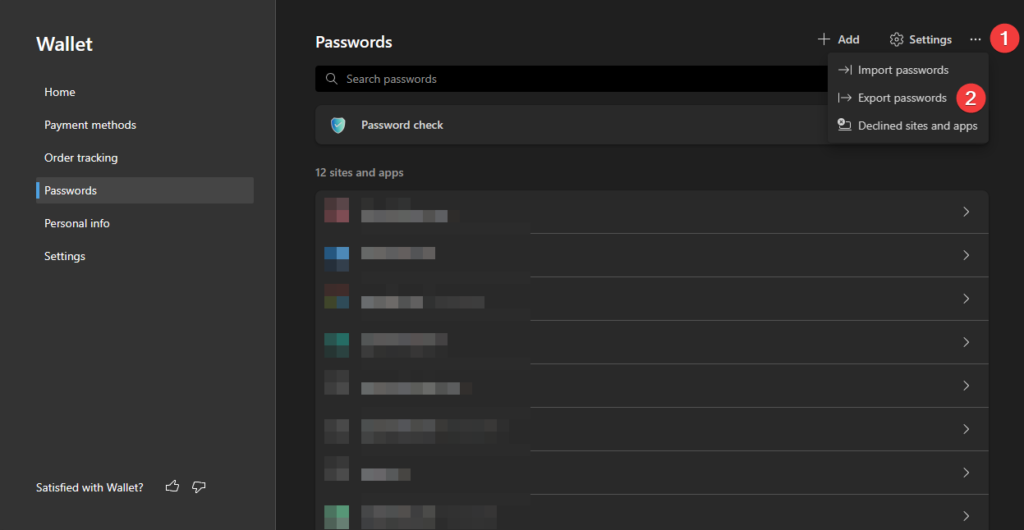
Step-3: Click on “Export” to export all the passwords from firefox browser.
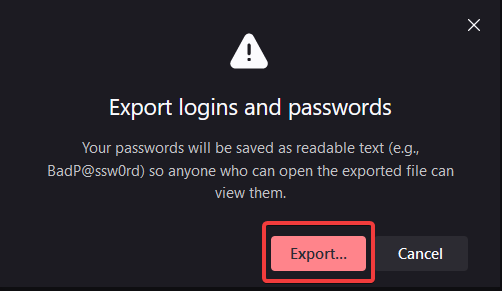
Use a better password Manager
While Chrome’s convenient Google password manager serves its purpose, dedicated password managers offer advanced features and heightened security for safeguarding your confidential information.
Explore these powerful password managers:
- NordPass: NordPass, by NordVPN, is a popular and fully functional password manager, providing a secure space for storing your passwords.
- Dashlane: Dashlane, a widely-used password manager, comes packed with features such as dark web monitoring, authenticator, and password changer for robust password security.
- LastPass: LastPass is a solid option with security features like two-factor authentication and secure password sharing, ensuring your passwords remain well-protected.
- Bitwarden: Bitwarden, an open-source password manager, is recognized for its security measures, allowing you to securely store passwords, notes, and other confidential information.
- 1Password: 1Password is a reliable choice for enhancing online security, offering a secure vault to encrypt and store passwords, notes, and sensitive information.
Upgrade your digital security by considering these reputable password managers for a safer online experience.
In conclusion
In conclusion, Firefox provides a user-friendly way to manage your saved passwords, but it’s essential to follow good security practices.
Whether you’re unlocking the potential of Firefox’s password manager or considering a switch to a dedicated solution, prioritize your online security for a safer digital experience.