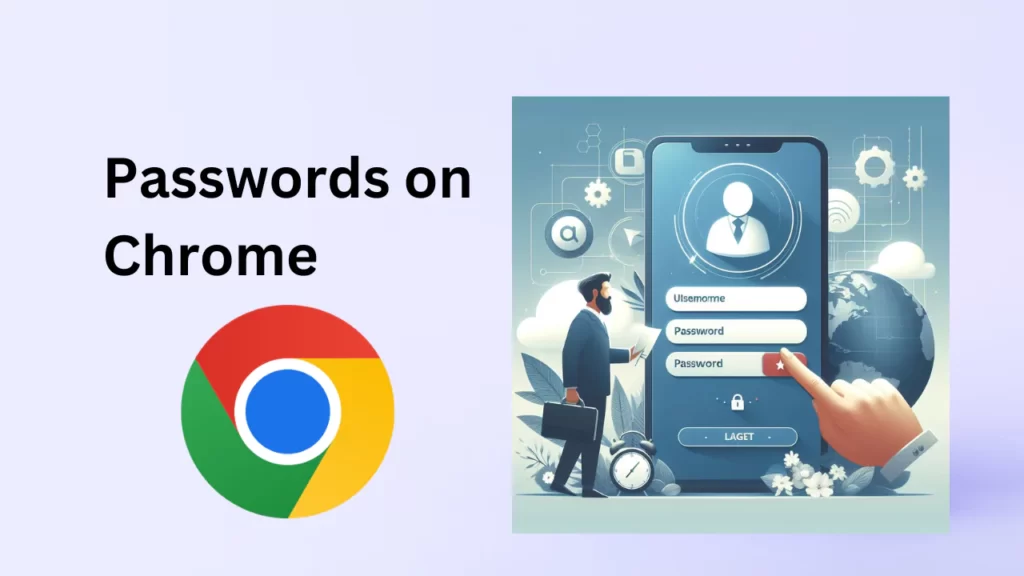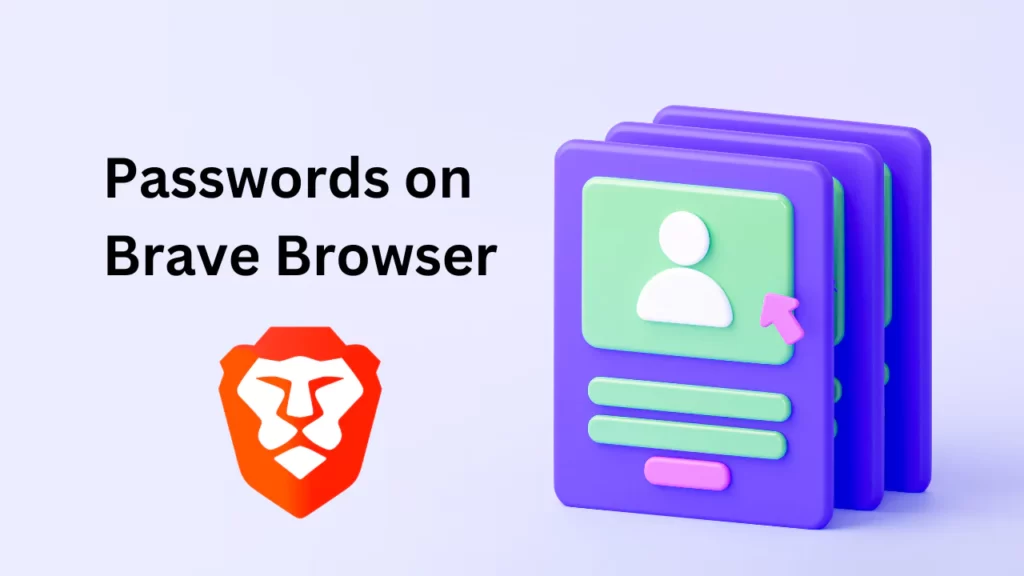We often find ourselves juggling numerous passwords for various websites and platforms.
Microsoft Edge, like other browsers, offers a built-in password manager to make our lives a bit more convenient.
If you’ve ever wondered how to view, manage, or export your saved passwords on Microsoft Edge, you’re in the right place.
Why Save Passwords on Microsoft Edge?
Similar to Chrome, Microsoft Edge prompts users to save login information when signing up for a new website.
The advantage lies in the seamless autofill feature that simplifies subsequent logins.
However, just like any convenience, it’s crucial to balance it with security.
Instead of solely relying on Edge’s password manager, you may want to explore other password manager applications for enhanced security.
How to View Saved Passwords in Microsoft Edge
Here’s a step-by-step guide on how to view your saved passwords in Microsoft Edge:
Step 1: Open Microsoft Edge, click on the three-dot menu in the top right corner, and click on “Passwords”
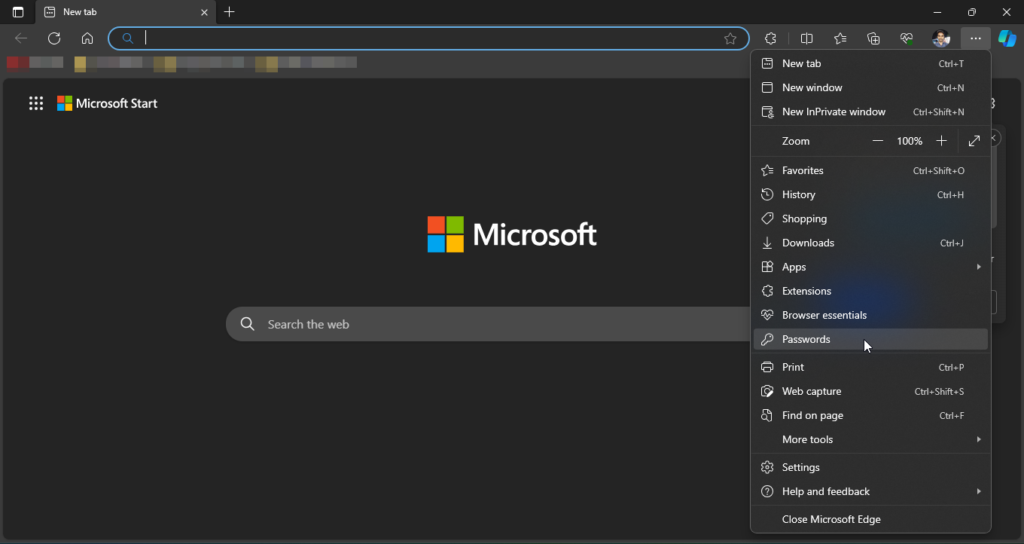
Step 2: Click on “Passwords” to open all the saved passwords widow.
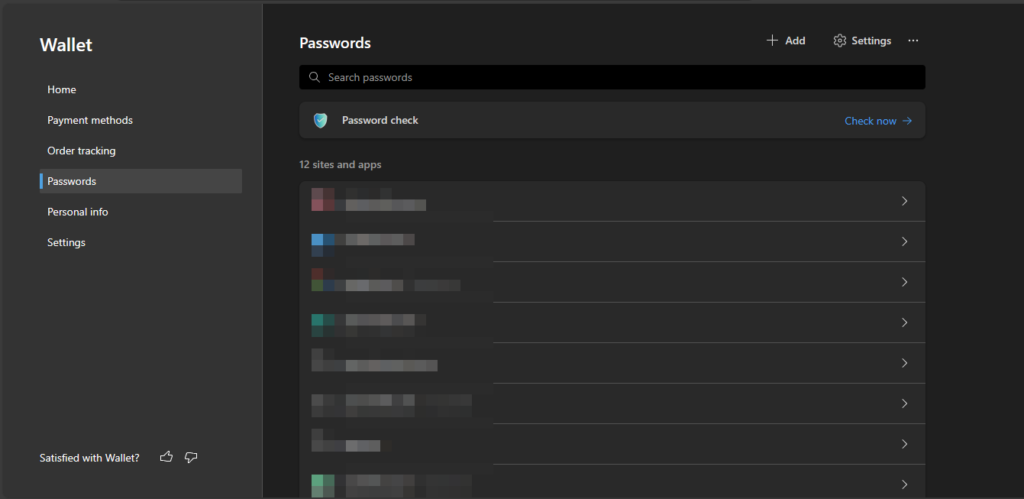
Step 3: Click on any of the passwords and use your system password to see the passwords.
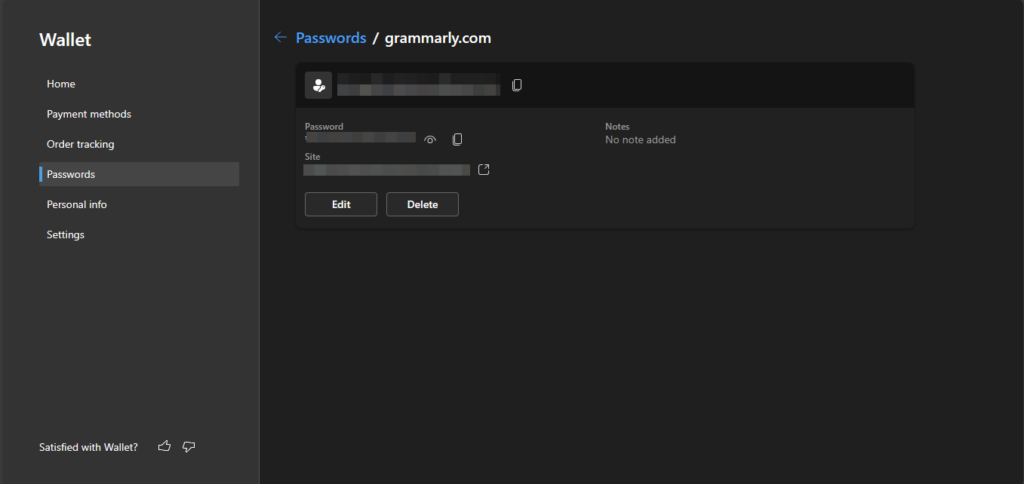
This is where you can see, edit, remove, add notes, and do many more things.
How to Remove Saved Passwords from Microsoft Edge
If you ever decide to clear your saved passwords from Microsoft Edge, follow these steps:
Step 1: Open Microsoft Edge and go to “Settings.”
Step 2: Click on “Privacy, search, and services” and select “Choose what to clear.”
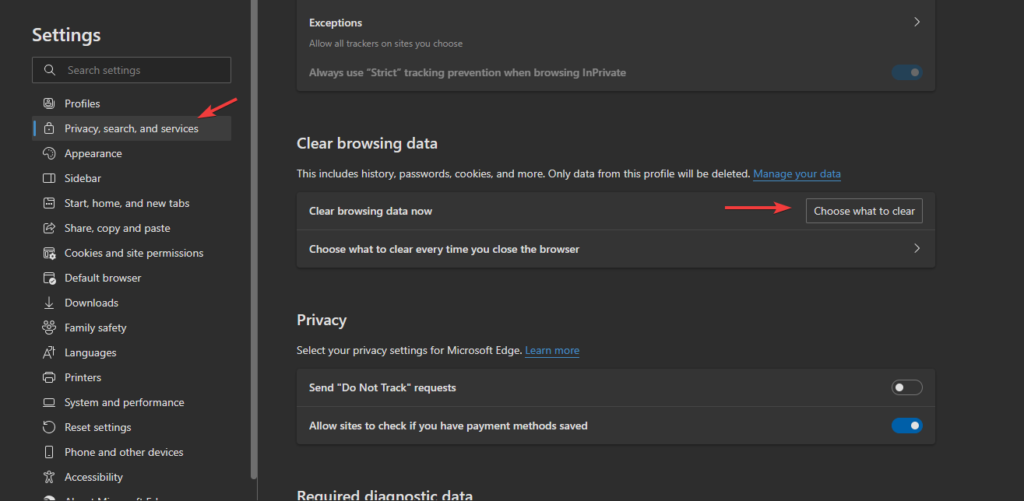
Step 3: Tick the box next to “Passwords” and click “Clear.”
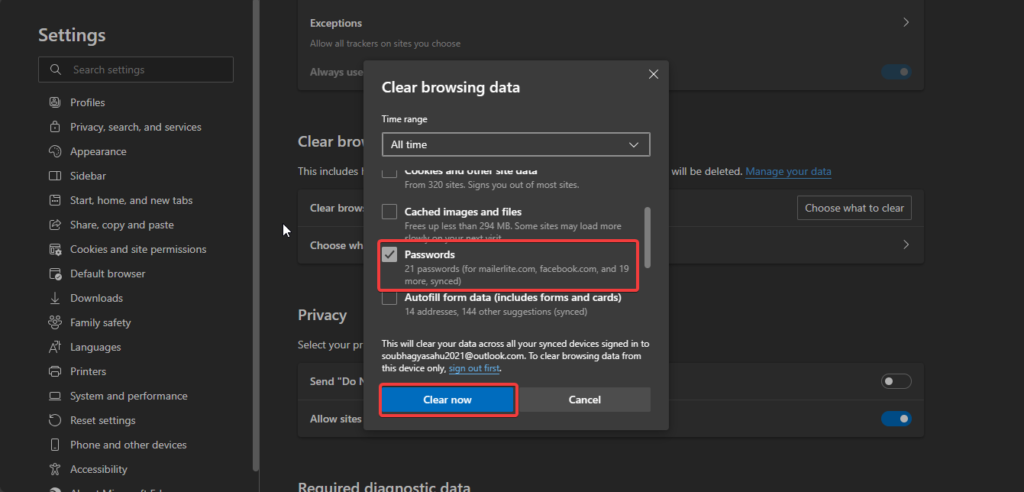
Note: If you want to retain browsing history but remove passwords, unselect other options and only clear passwords.
Things to Remember and Avoid
Just as with Chrome, there are important considerations when dealing with saved passwords:
- Use Strong Passwords: Avoid common or weak passwords. Leverage Edge’s password generator or external tools for more security.
- Enable Two-Factor Authentication: Enhance your security by enabling two-factor authentication wherever possible.
- Exercise Caution on Public Computers: Public computers may pose security risks. Be vigilant when accessing passwords on shared devices.
- Avoid Saving Passwords on Shared Devices: It’s prudent not to save passwords on devices shared with others to prevent unauthorized access.
- Regularly Update Passwords: Periodically change passwords, especially for critical accounts, to bolster security.
- Remove Unnecessary Passwords: Regularly review and delete passwords for unused accounts or websites you no longer visit.
- Consider Advanced Password Managers: Explore dedicated password managers like LastPass, Dashlane, NordPass, and Bitwarden for heightened security.
- Stay Informed: Keep yourself updated on security issues, phishing threats, and relevant information. Subscribe to newsletters for timely updates.
- Keep Software Updated: Regularly update Microsoft Edge and your device to patch vulnerabilities and bolster security.
- Exercise Caution with Links: Avoid clicking on unnecessary or suspicious links. Verify the source before clicking to prevent phishing attempts.
Consider Advanced Password Managers
While Microsoft Edge’s built-in password manager is convenient, dedicated password managers offer advanced features and heightened security.
Explore options like NordPass, Dashlane, LastPass, and Bitwarden for a more secure password storage experience.
- NordPass: NordPass is a popular and fully functional password manager offered by NordVPN, the popular VPN application. You can use this app to store your passwords securely.
- Dashlane: Dashlane is a popular password manager that offers many features like dark web monitoring, authenticator, password changer, and other useful features to secure your passwords.
- LastPass: LastPass is also a good option to choose to save your password with its security features like two-factor authentication and secure password sharing.
- Bitwarden: Bitwarden is an open-source password manager known for security and allows you to store your passwords, notes, and other confidential information securely
- 1Password: 1Password is also a good option to enhance your online security. It provides a secure vault where you can store all your passwords, notes, and other information encrypted to make sure the data is safe.
How to Export Passwords from Microsoft Edge
If you wish to export passwords from Microsoft Edge for use in other password managers, follow these steps:
Step 1: Open Microsoft Edge and click on “Passwords.”
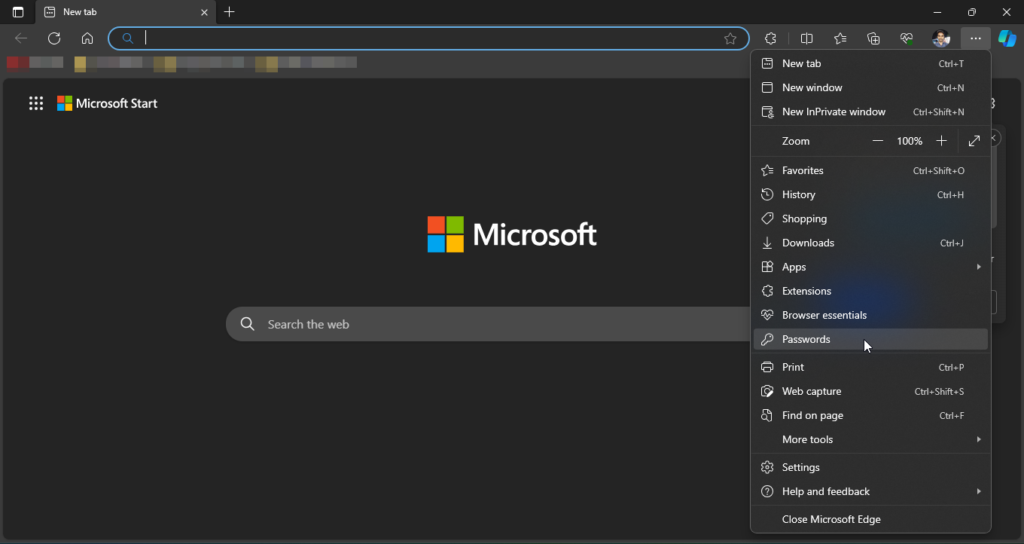
Step 2: In the Passwords settings, find and click on “Export passwords.”
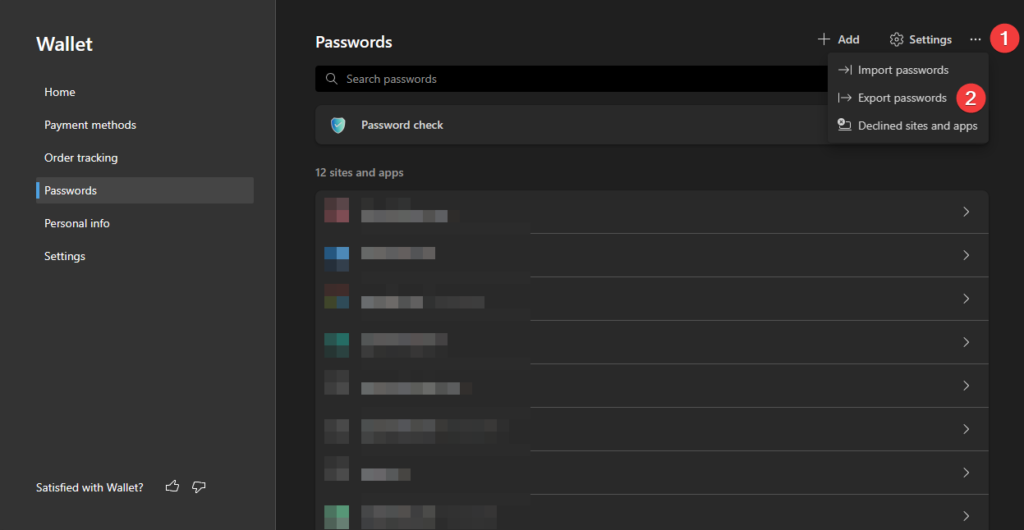
Step 3: Download the CSV file containing your passwords.
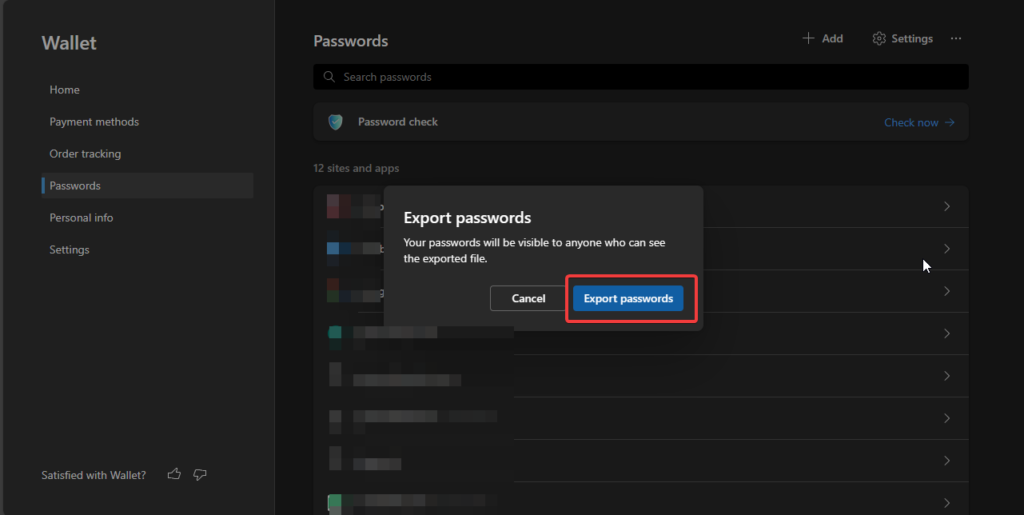
Remember to delete the CSV file after import to ensure security.
In Conclusion
While Microsoft Edge simplifies password management, it’s crucial to apply best practices for online security.
By following these guidelines, you can strike a balance between convenience and safeguarding your online presence.
For those seeking advanced security features, exploring dedicated password managers is a wise choice.